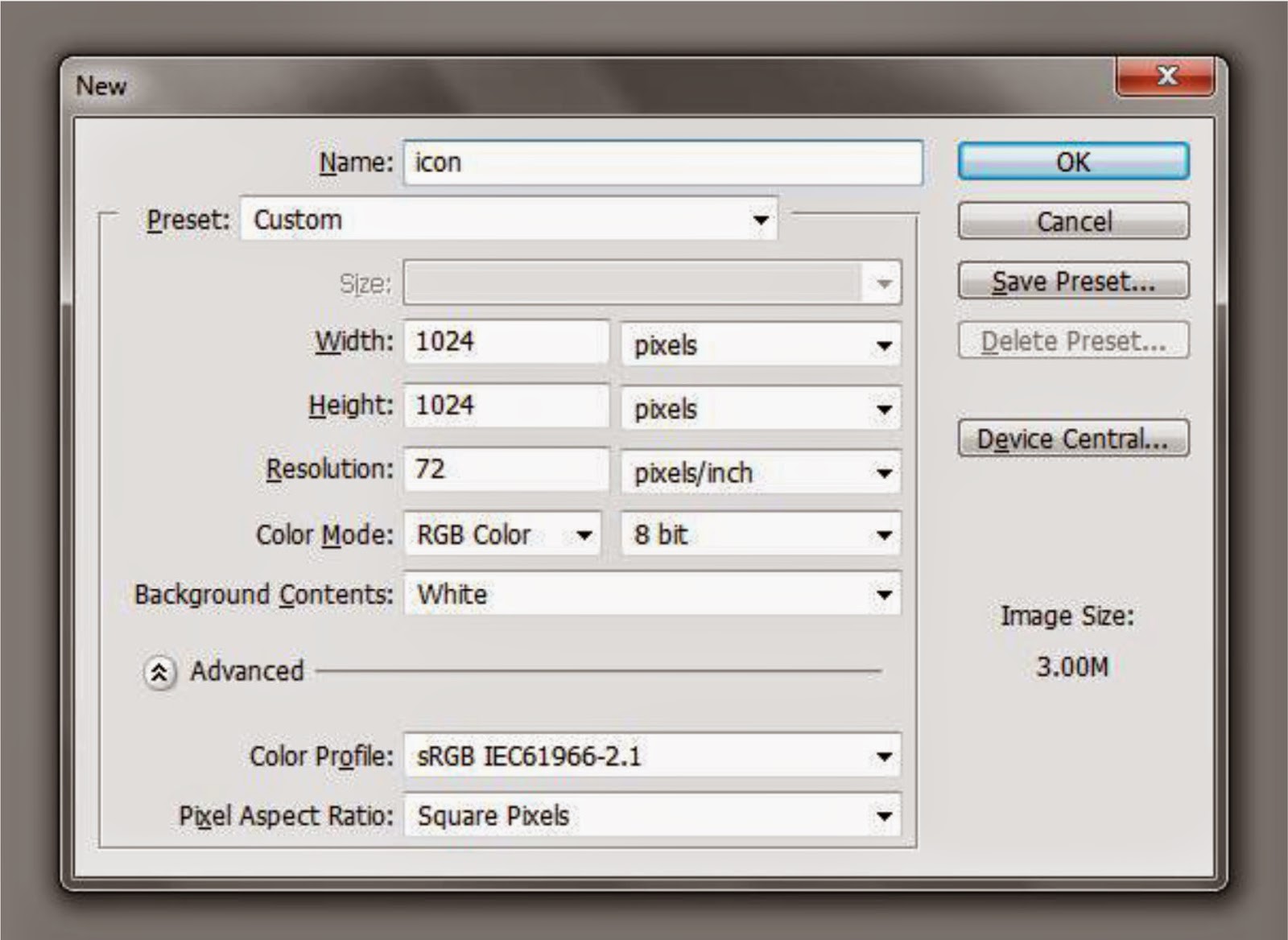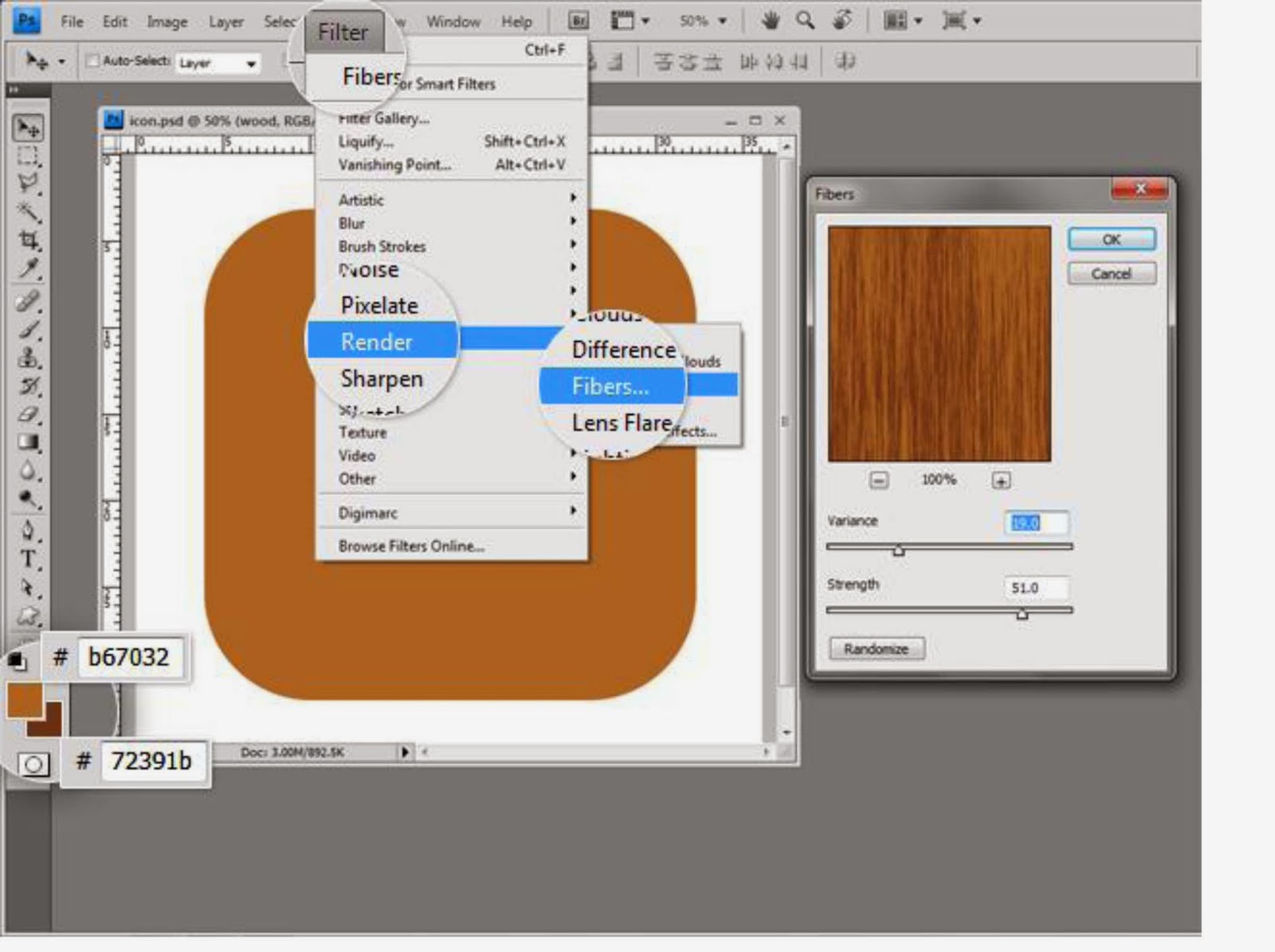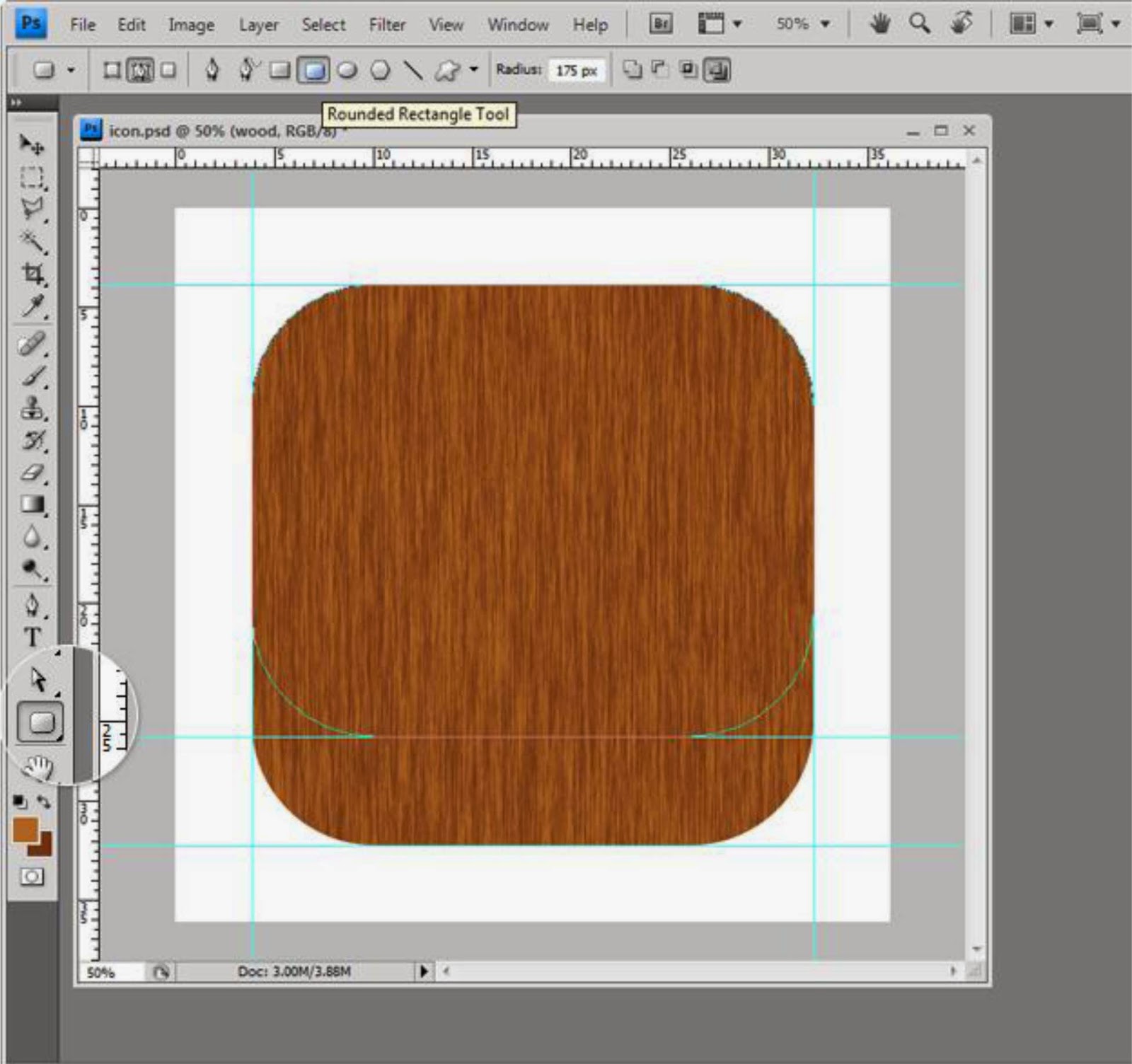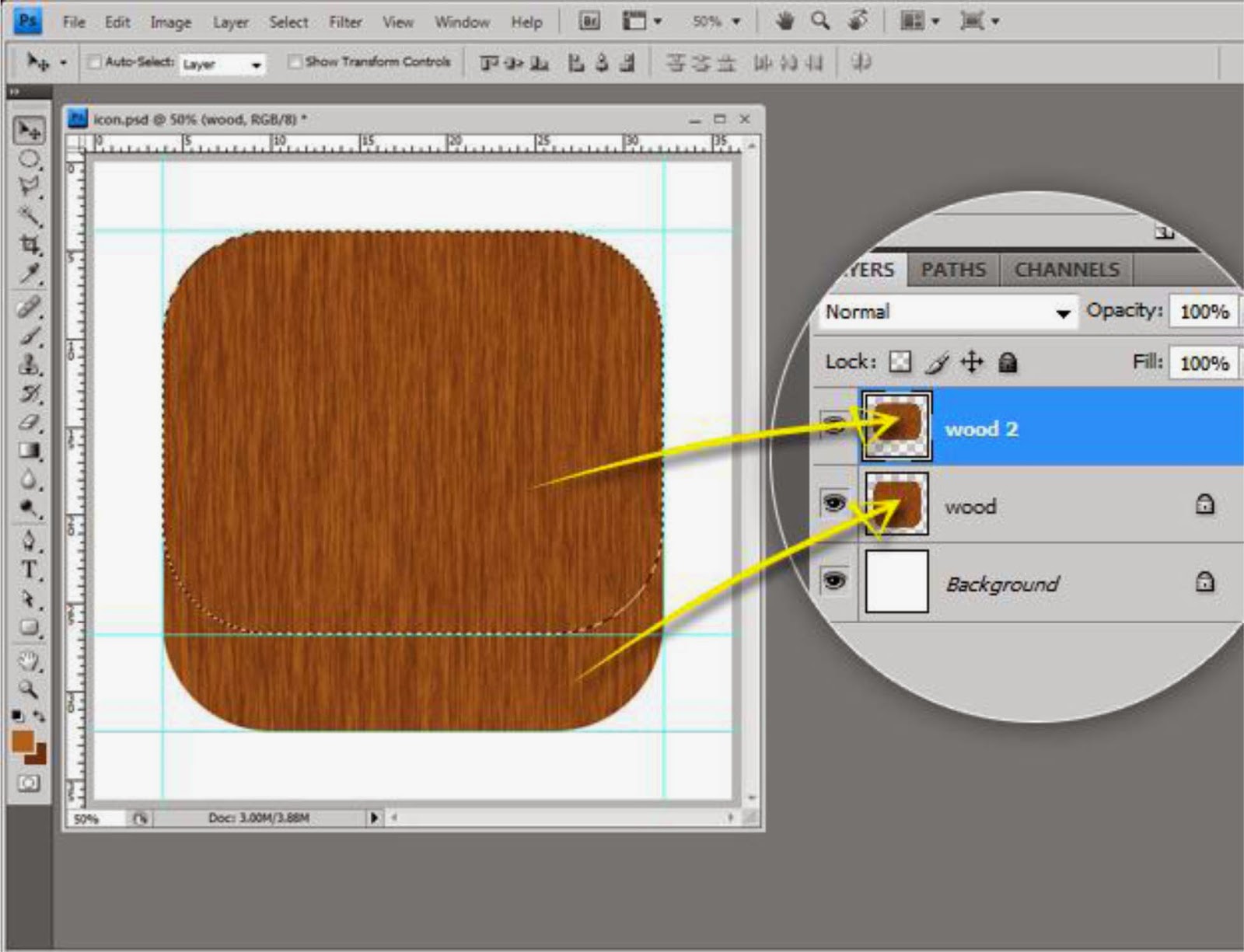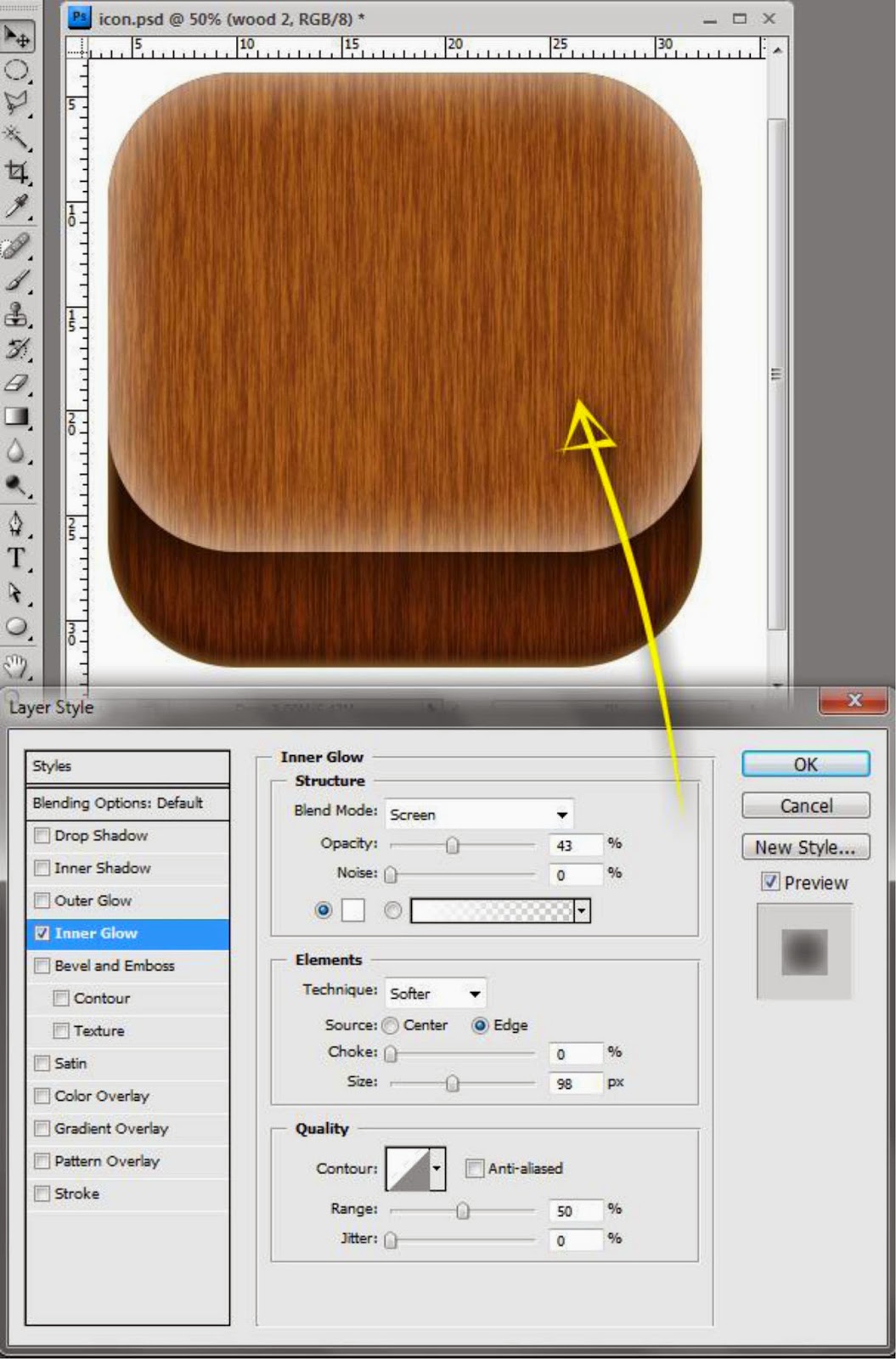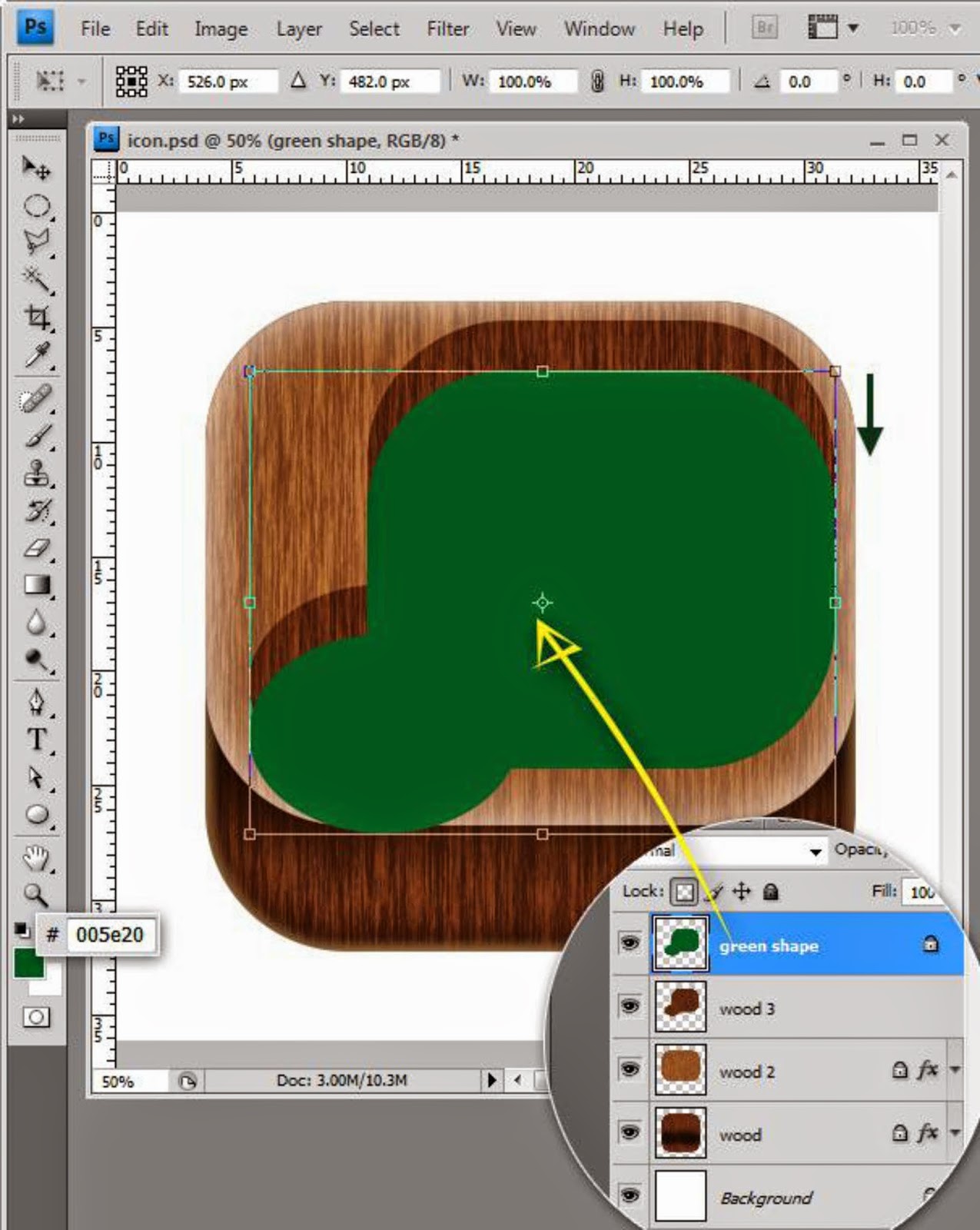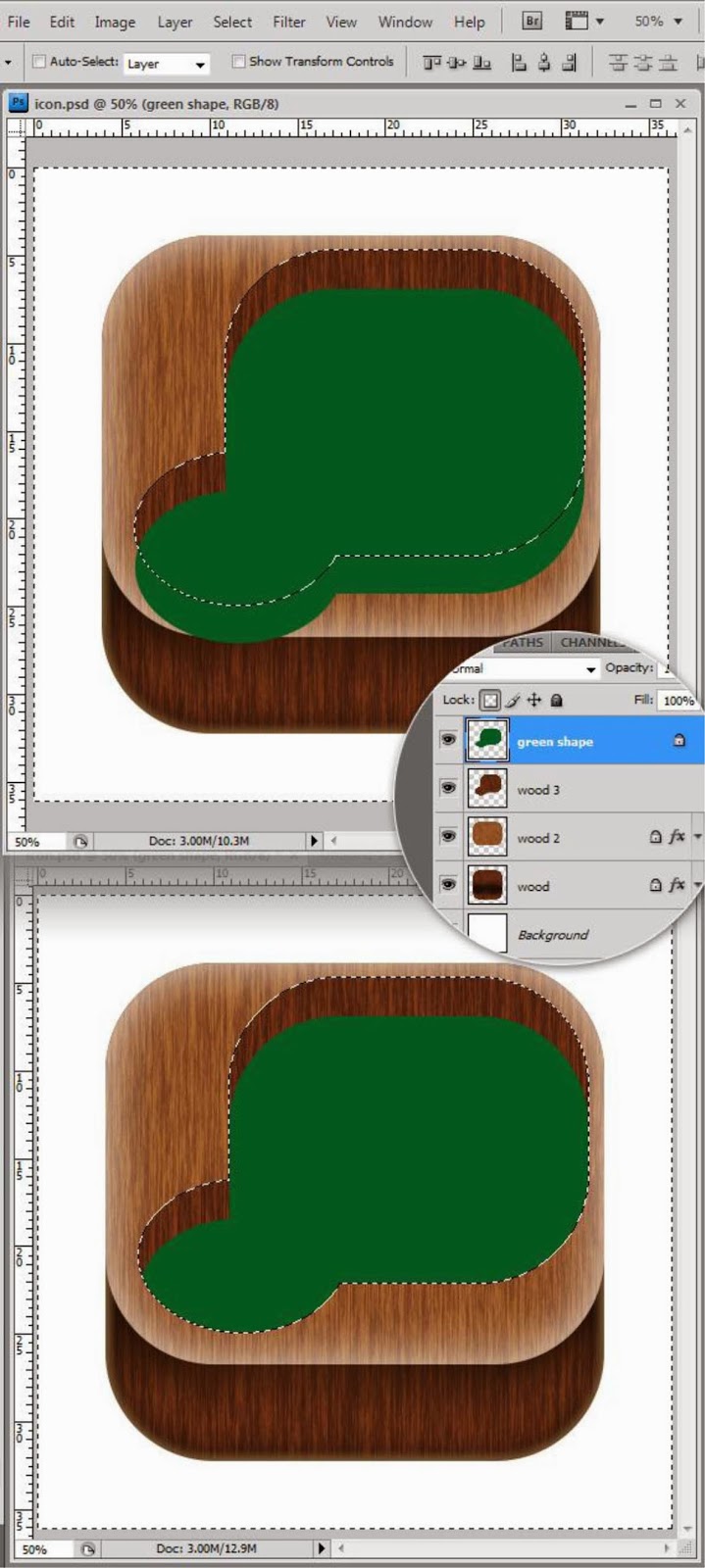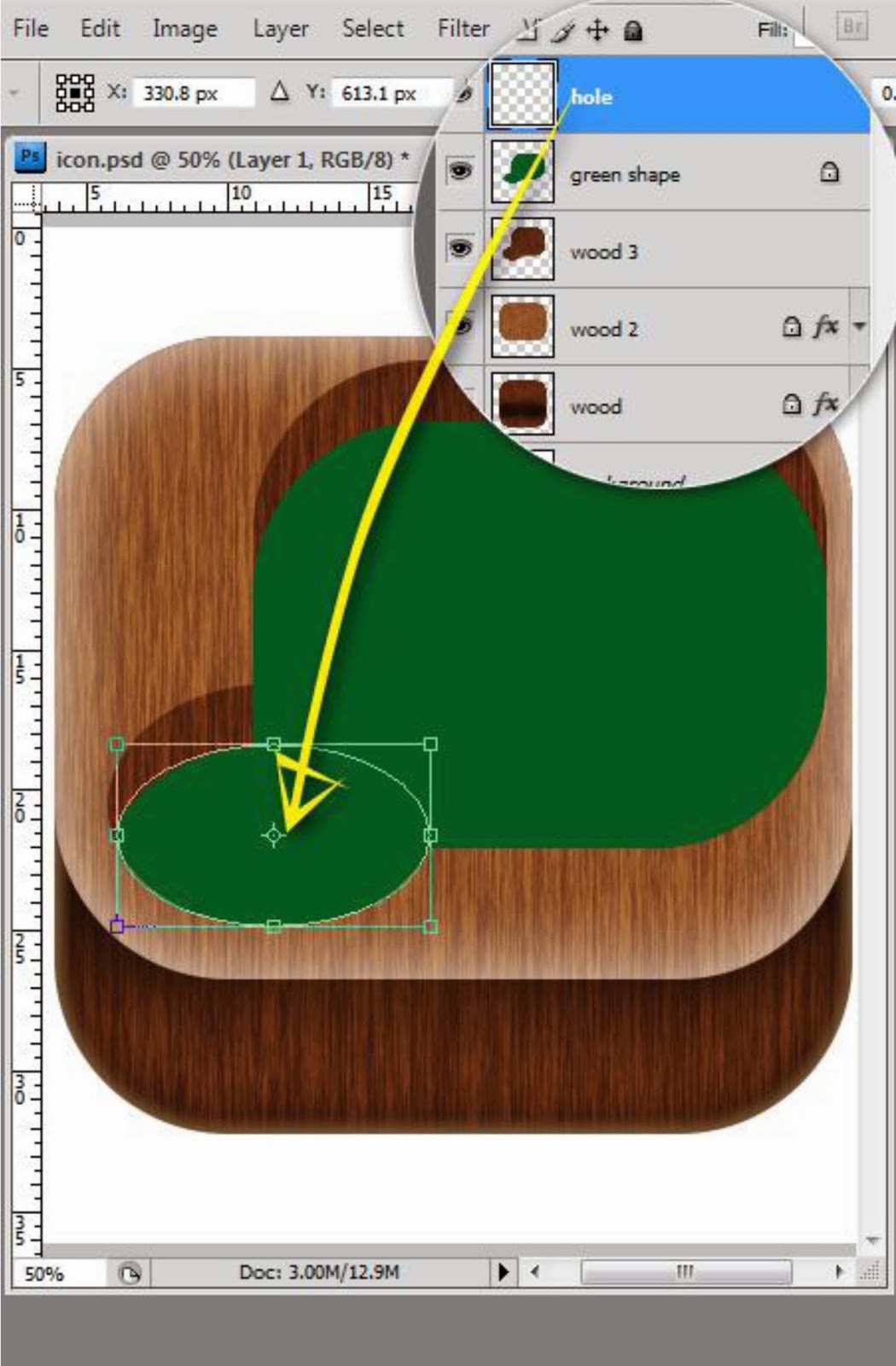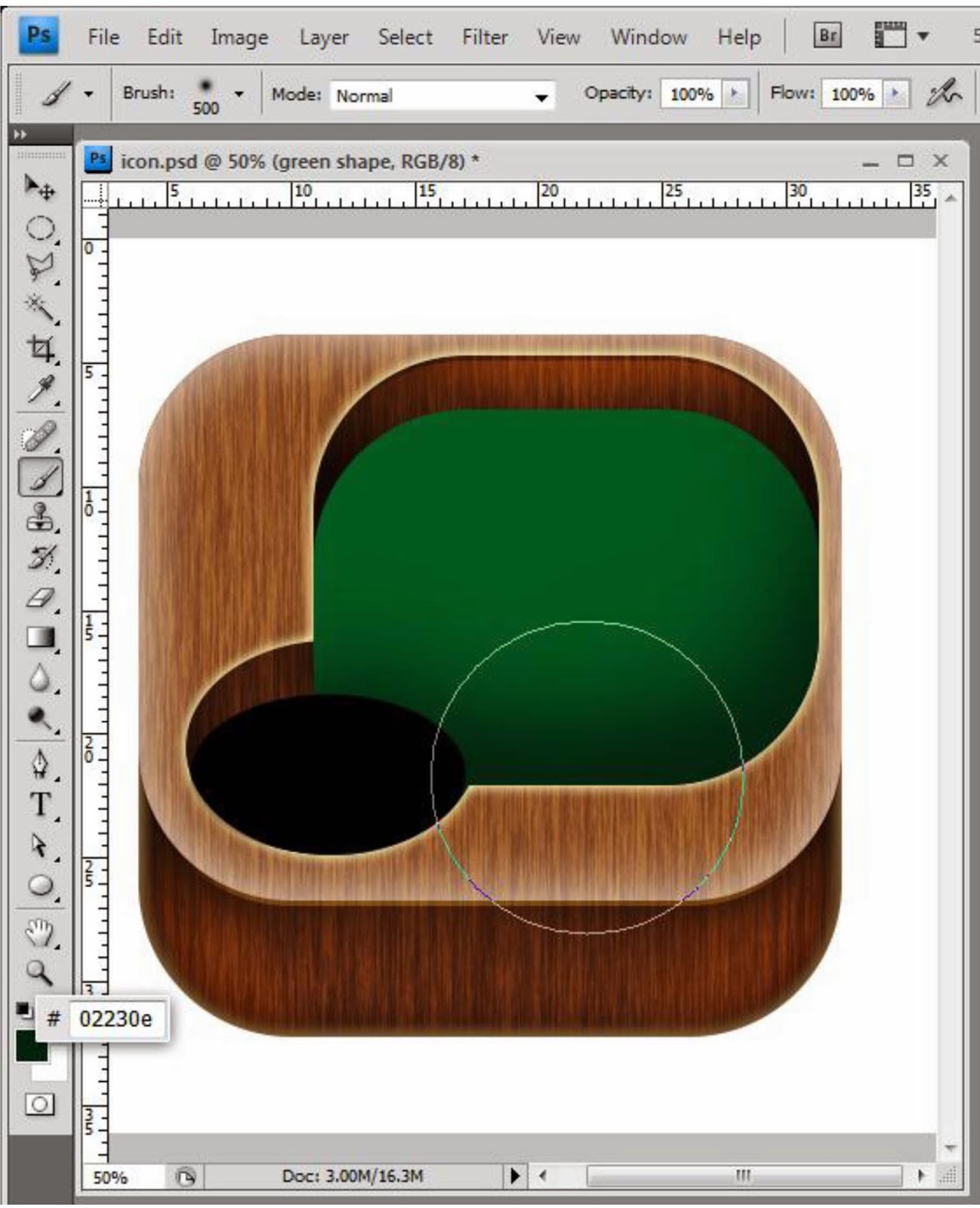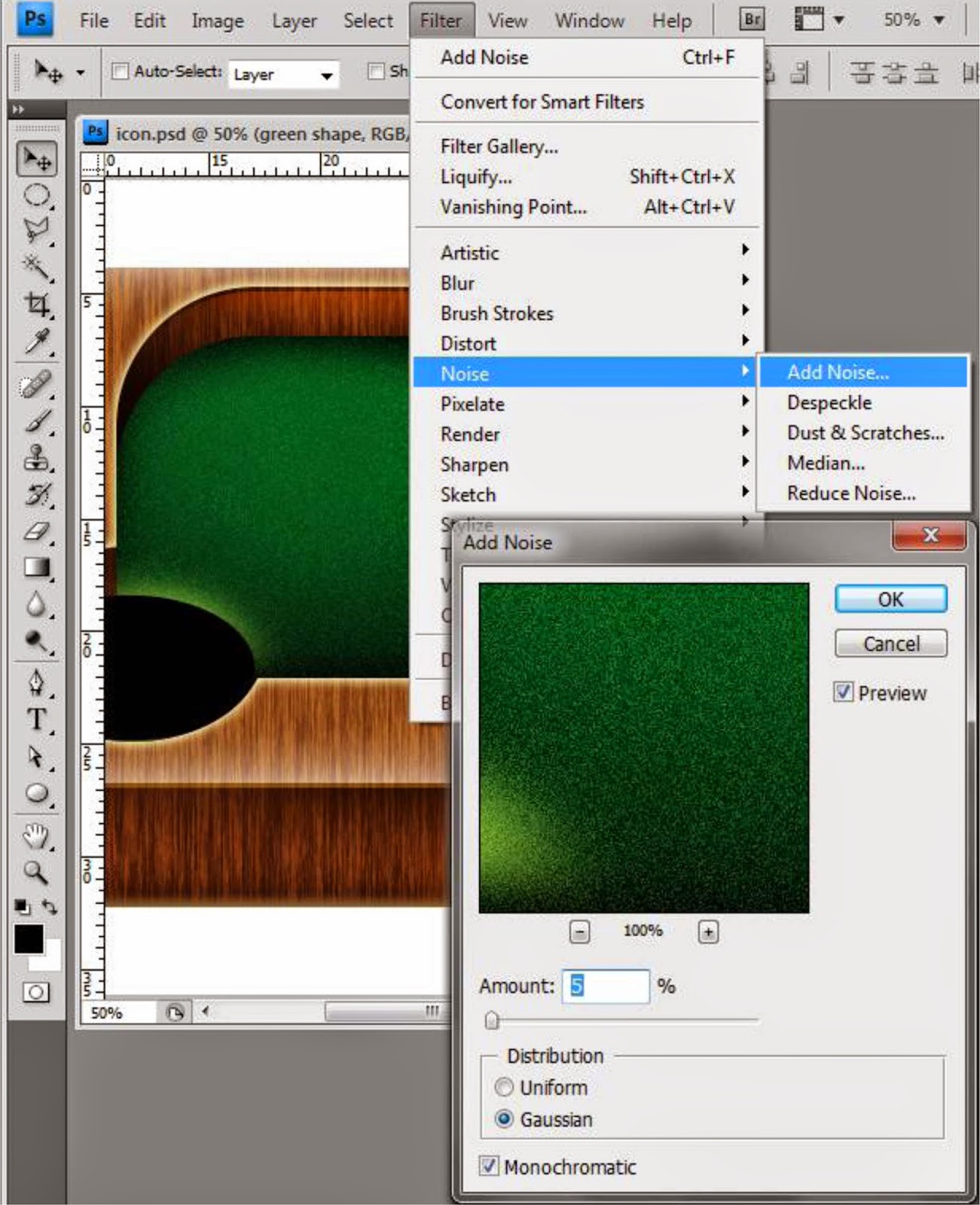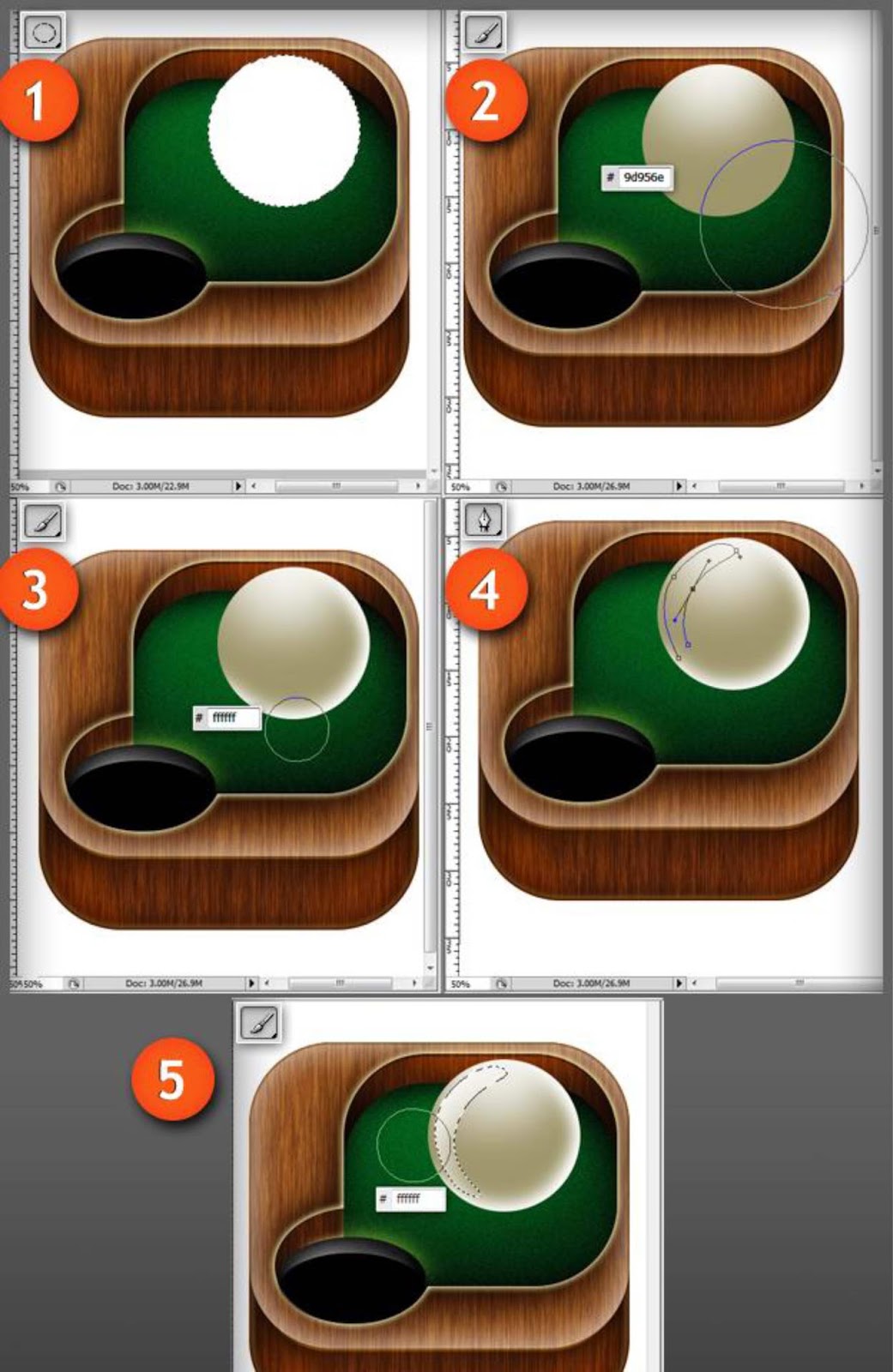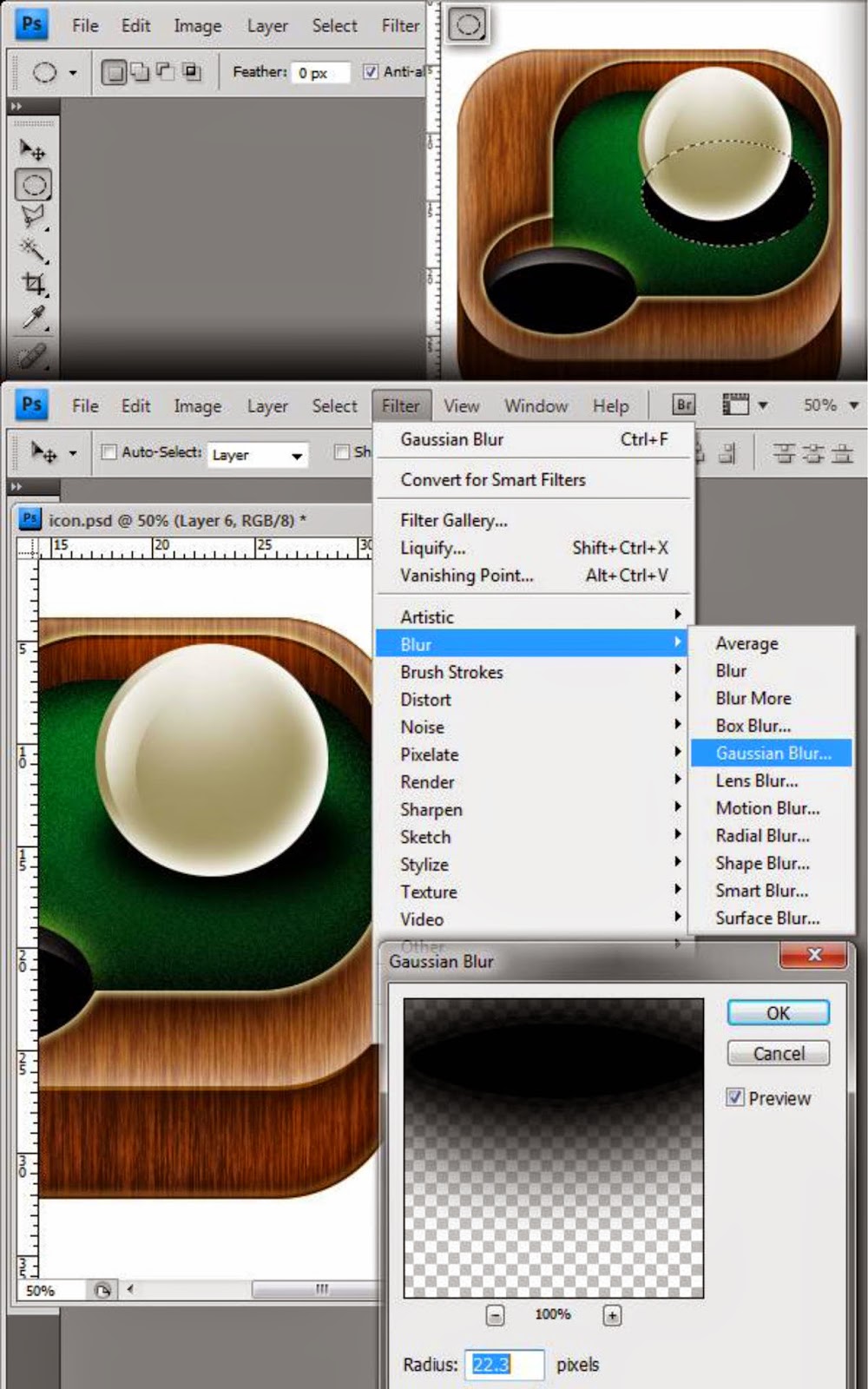Buat ikon aplikasi menggunakan Photoshop dalam 20 langkah mudah
 Sebagai desainer, kita tahu ikon aplikasi adalah: simbol grafis kecil yang merupakan program aplikasi. Kita juga tahu bahwa icon yang sukses akan menarik lebih banyak konsumen untuk aplikasi itu sendiri.
Sebagai desainer, kita tahu ikon aplikasi adalah: simbol grafis kecil yang merupakan program aplikasi. Kita juga tahu bahwa icon yang sukses akan menarik lebih banyak konsumen untuk aplikasi itu sendiri.
Dalam tutorial ini, saya akan menggunakan Photoshop untuk menjelaskan bagaimana membuat icon aplikasi keren untuk aplikasi permainan bola biliar. Dan bagian yang terbaik: Saya akan menunjukkan kepada Anda bagaimana untuk menghasilkan hasil yang mengesankan dalam waktu singkat.
Mari kita mulai!
1. Buka Dokumen baru
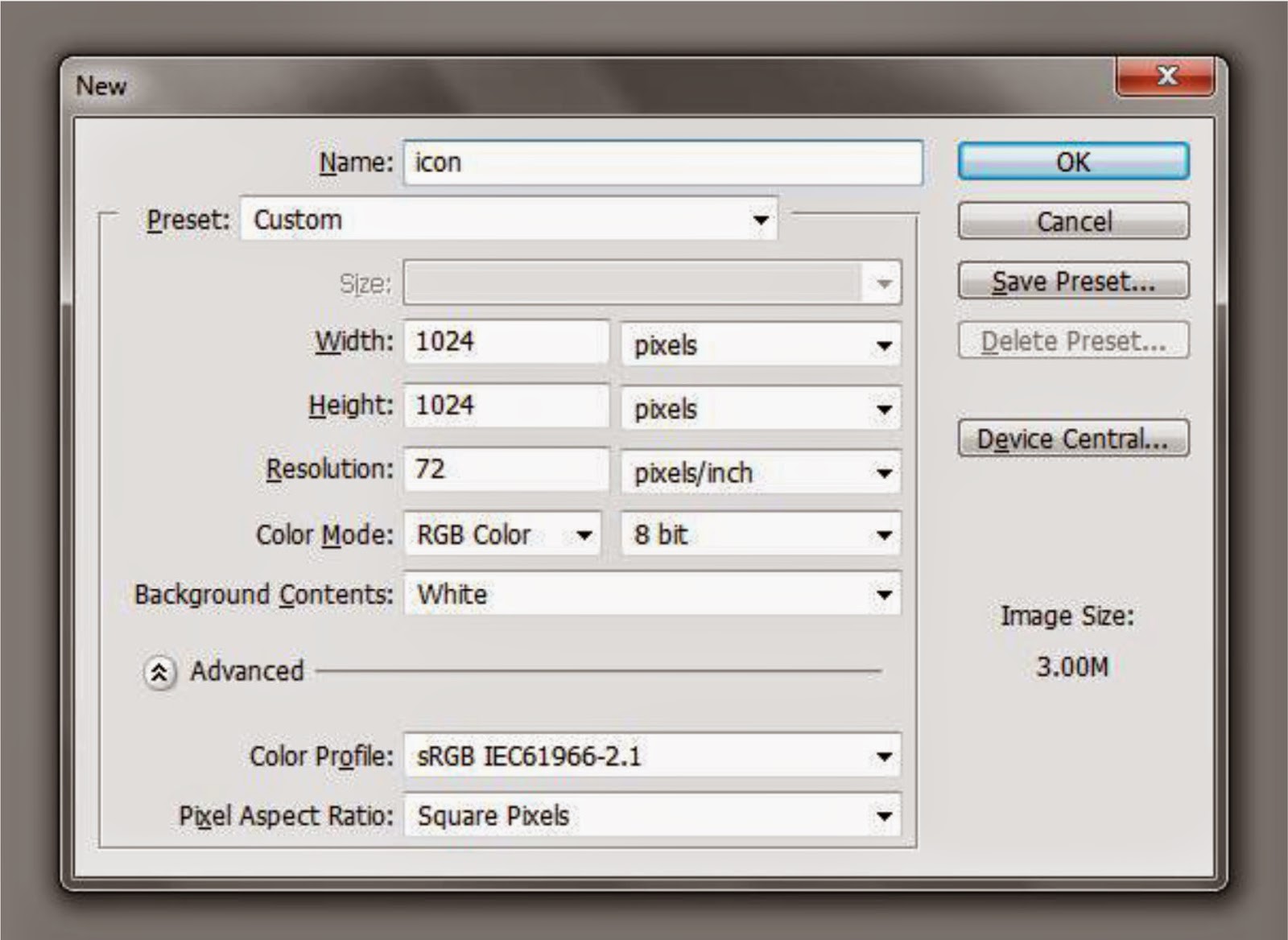 Kita akan merancang ikon dengan 1024 × 1024 piksel tetapi akan lebih leluasa bila merancang dengan 256 × 256 atau 512 × 512 piksel.
Kita akan merancang ikon dengan 1024 × 1024 piksel tetapi akan lebih leluasa bila merancang dengan 256 × 256 atau 512 × 512 piksel.
Karena ini akan digunakan pada layar, kita harus mengatur mode warna RGB (bukan CMYK) dan resolusi 72 pixel (bukan 300).
2. Menggambar bentuk 1 pada lapisan 1
Gunakan Rounded Rectangle Tool (U), untuk menggambar bentuk kemudian mengisinya dengan warna (# b67032).
3. Membuat efek kayu
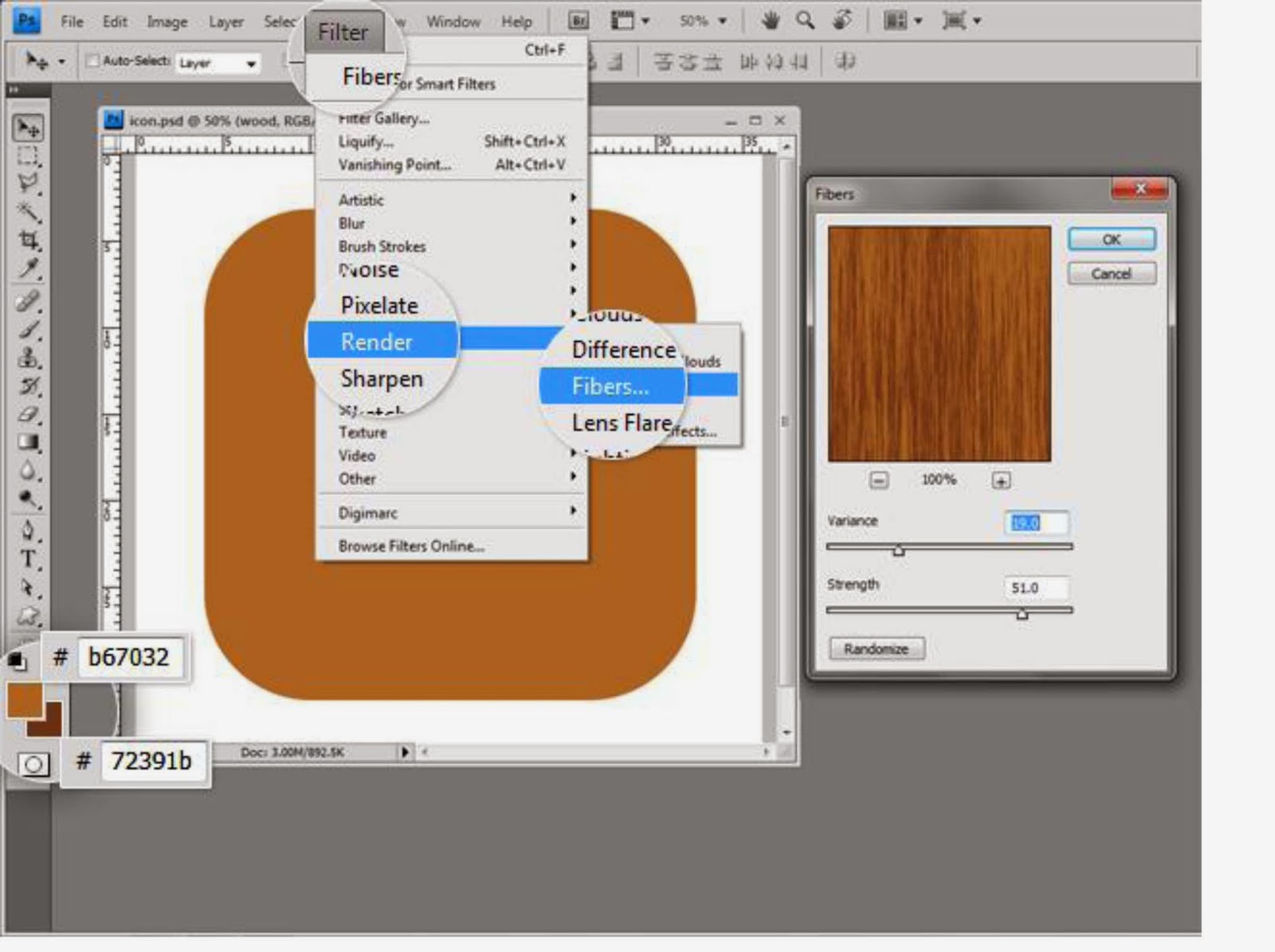 Membuat efek kayu menggunakan "serat" dari menu Filter (Filter> Render> Fibers), pastikan Anda mengatur warna foreground dengan # b67032 dan warna latar belakang dengan # 72319b.
Membuat efek kayu menggunakan "serat" dari menu Filter (Filter> Render> Fibers), pastikan Anda mengatur warna foreground dengan # b67032 dan warna latar belakang dengan # 72319b.
4. Menggambar bentuk-2
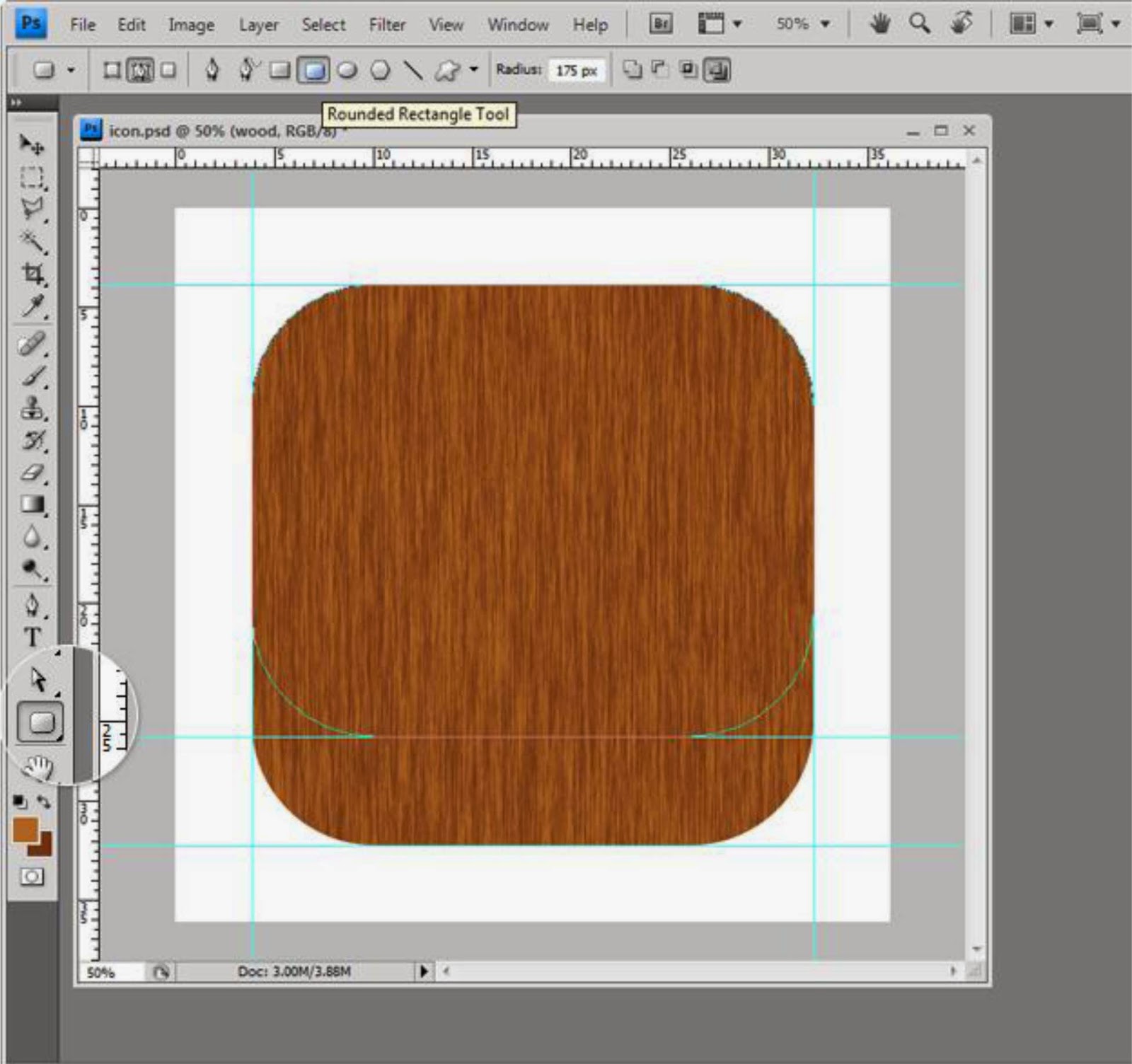 Sekali lagi, dengan Rounded Rectangle Tool (U) menggambar bentuk yang sama tetapi membuatnya lebih pendek dari bentuk kayu pertama (sekitar 6 piksel dari bawah).
Sekali lagi, dengan Rounded Rectangle Tool (U) menggambar bentuk yang sama tetapi membuatnya lebih pendek dari bentuk kayu pertama (sekitar 6 piksel dari bawah).
Gunakan pedoman (garis bantu/penggaris), jika Anda merasa sulit untuk membuat bentuk kedua dengan lebar yang sama.
5. Salin lapisan 1 ke bentuk-2
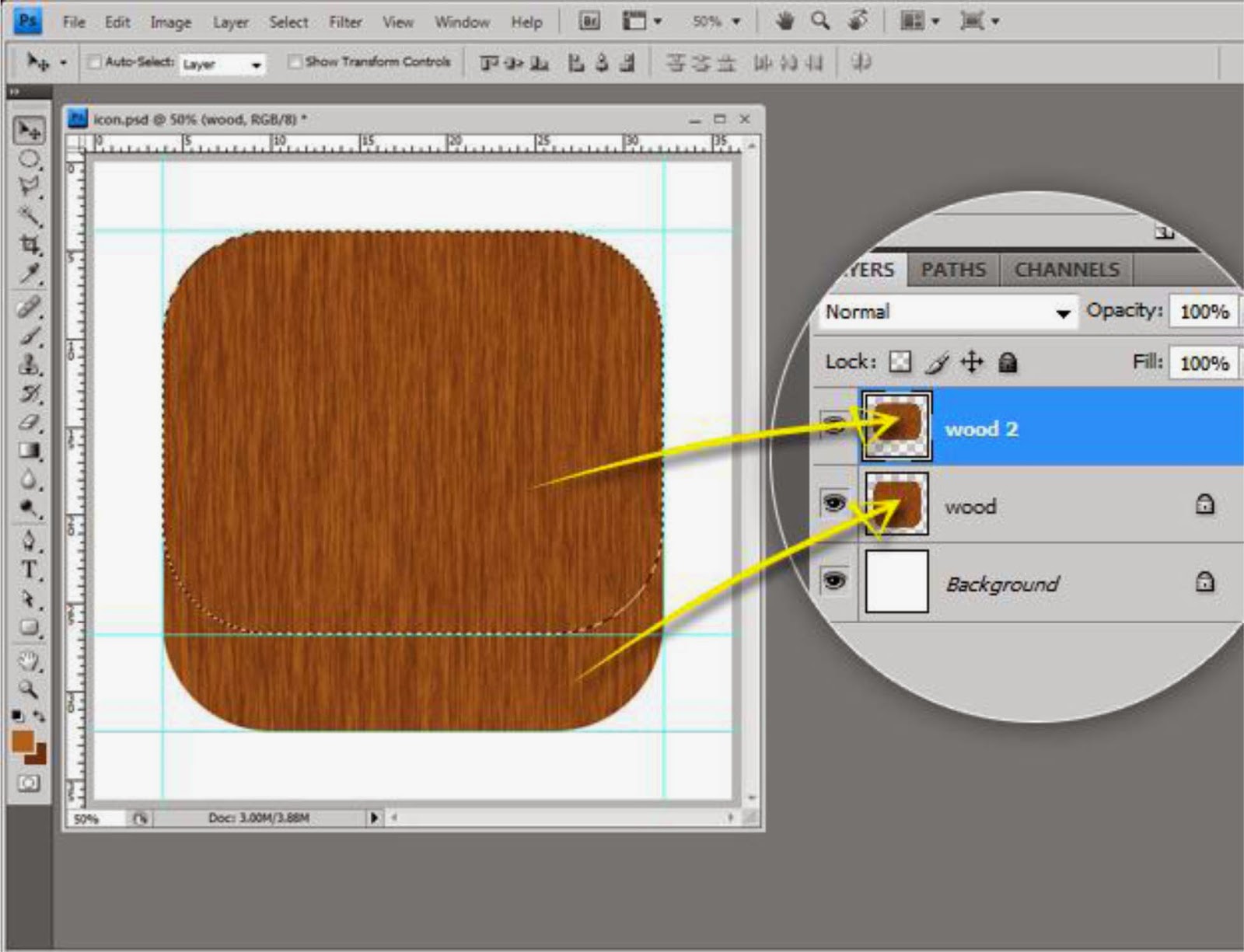 Pilih bentuk (alt + enter), kemudian salin lapisan pertama ke bentuk kedua (ctrl + c kemudian ctrl + v). Jadi sekarang kita memiliki dua lapisan dengan tekstur kayu tetapi dalam ketinggian yang berbeda.
Pilih bentuk (alt + enter), kemudian salin lapisan pertama ke bentuk kedua (ctrl + c kemudian ctrl + v). Jadi sekarang kita memiliki dua lapisan dengan tekstur kayu tetapi dalam ketinggian yang berbeda.
6. Membuat layer 1 gelap
Gunakan pengaturan Curves (ctrl + m) untuk membuat Layer 1 lebih gelap dari yang lain.
7. Tambahkan kedalaman menggunakan pengaturan Layer Style
Klik ganda Layer 1 di Palette Layer, kemudian menetapkan pengaturan Layer Style seperti di bawah ini.
Saya hanya memilih pengaturan Inner Shadow dan Inner Glow.
8. Tambahkan lebih mendalam dengan Brush Tool
Menambahkan kedalaman ke Layer 1 dengan shading warna gelap dengan "Brush" Tool (b).
9. Tambahkan efek Inner Glow untuk Layer 2
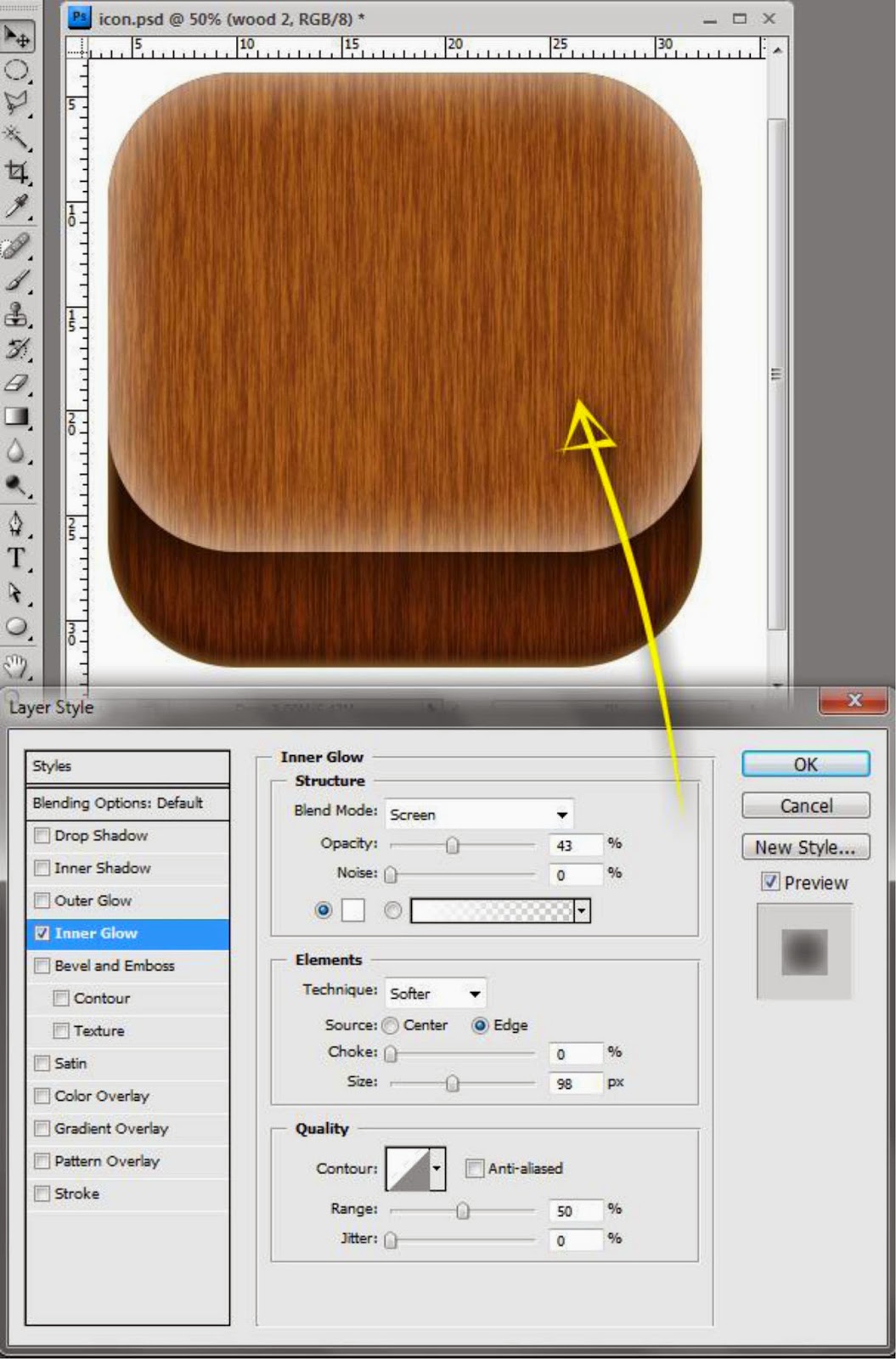 Pindah ke Layer 2, kita akan mengaktifkan Inner Glow. Sekali lagi, klik dua kali Layer 2 di Layer Palette untuk mendapatkan ke Layer pengaturan Style.
Pindah ke Layer 2, kita akan mengaktifkan Inner Glow. Sekali lagi, klik dua kali Layer 2 di Layer Palette untuk mendapatkan ke Layer pengaturan Style.
10. Menggambar bentuk-3
 Buat layer baru dan menggunakan Rounded Rectangle Tool dan Ellipse Tool untuk membuat 2 bentuk baru (lihat di bawah).
Buat layer baru dan menggunakan Rounded Rectangle Tool dan Ellipse Tool untuk membuat 2 bentuk baru (lihat di bawah).
11. Copy 2 Lapisan ke Layer-3
 Pilih bentuk (alt + enter) lalu copy Layer 2 (ctrl + c kemudian ctrl + v) ke lapisan 3. Langkah ini mirip dengan LANGKAH 5 dan 6 LANGKAH.
Pilih bentuk (alt + enter) lalu copy Layer 2 (ctrl + c kemudian ctrl + v) ke lapisan 3. Langkah ini mirip dengan LANGKAH 5 dan 6 LANGKAH.
Jangan lupa untuk menggelapkan Layer 3 dengan menyesuaikan pengaturan Curves (ctrl + m).
12. Duplicate Layer 3
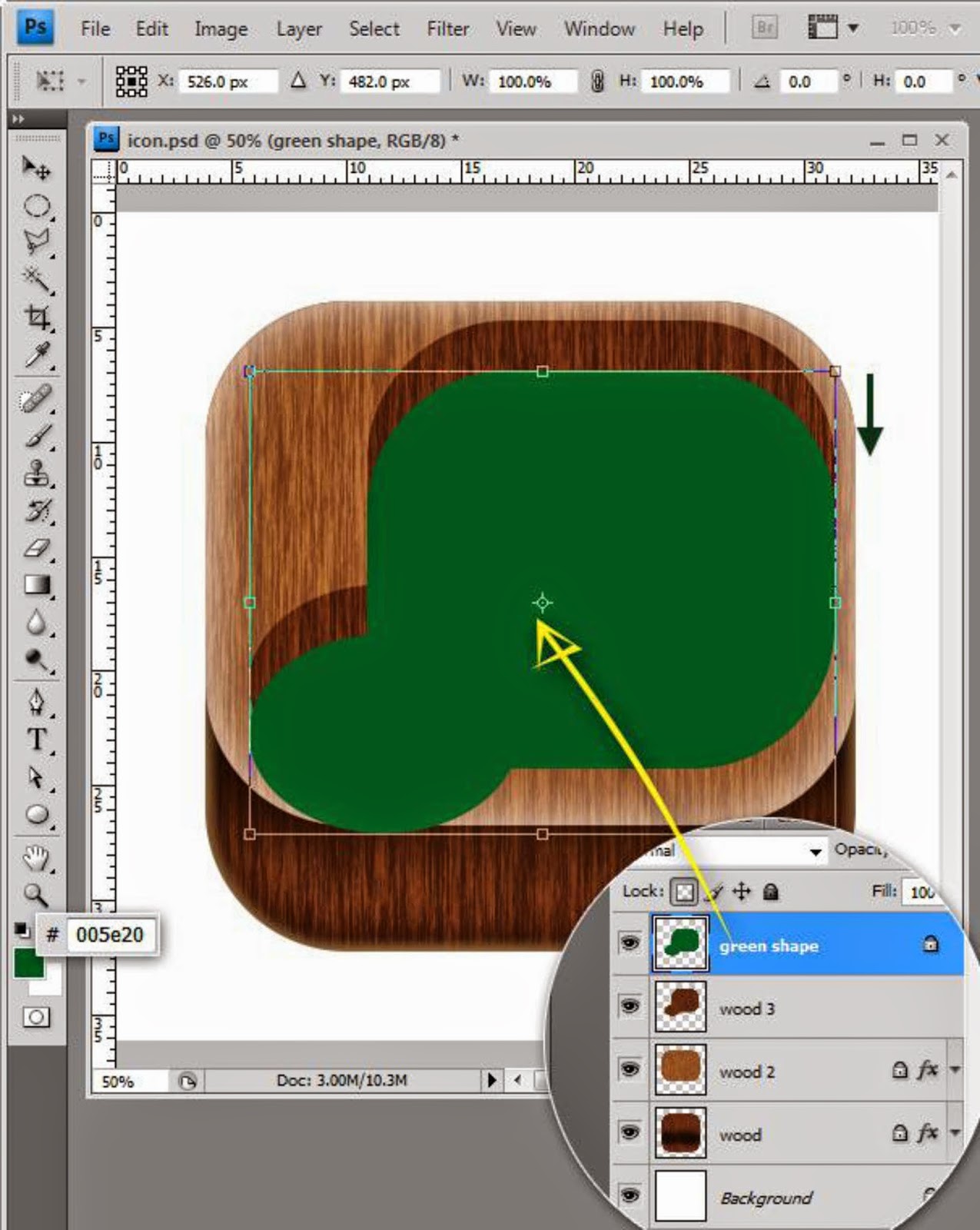 Gandakan Layer 3 (ctrl + j), mengisinya (alt + delete) dengan warna hijau (# 005e20), kemudian gerakkan sedikit ke bawah. Kita akan memanggil lapisan ini, Hijau Shape Layer.
Gandakan Layer 3 (ctrl + j), mengisinya (alt + delete) dengan warna hijau (# 005e20), kemudian gerakkan sedikit ke bawah. Kita akan memanggil lapisan ini, Hijau Shape Layer.
13. Potong Hijau Shape Layer untuk masuk ke Layer 3
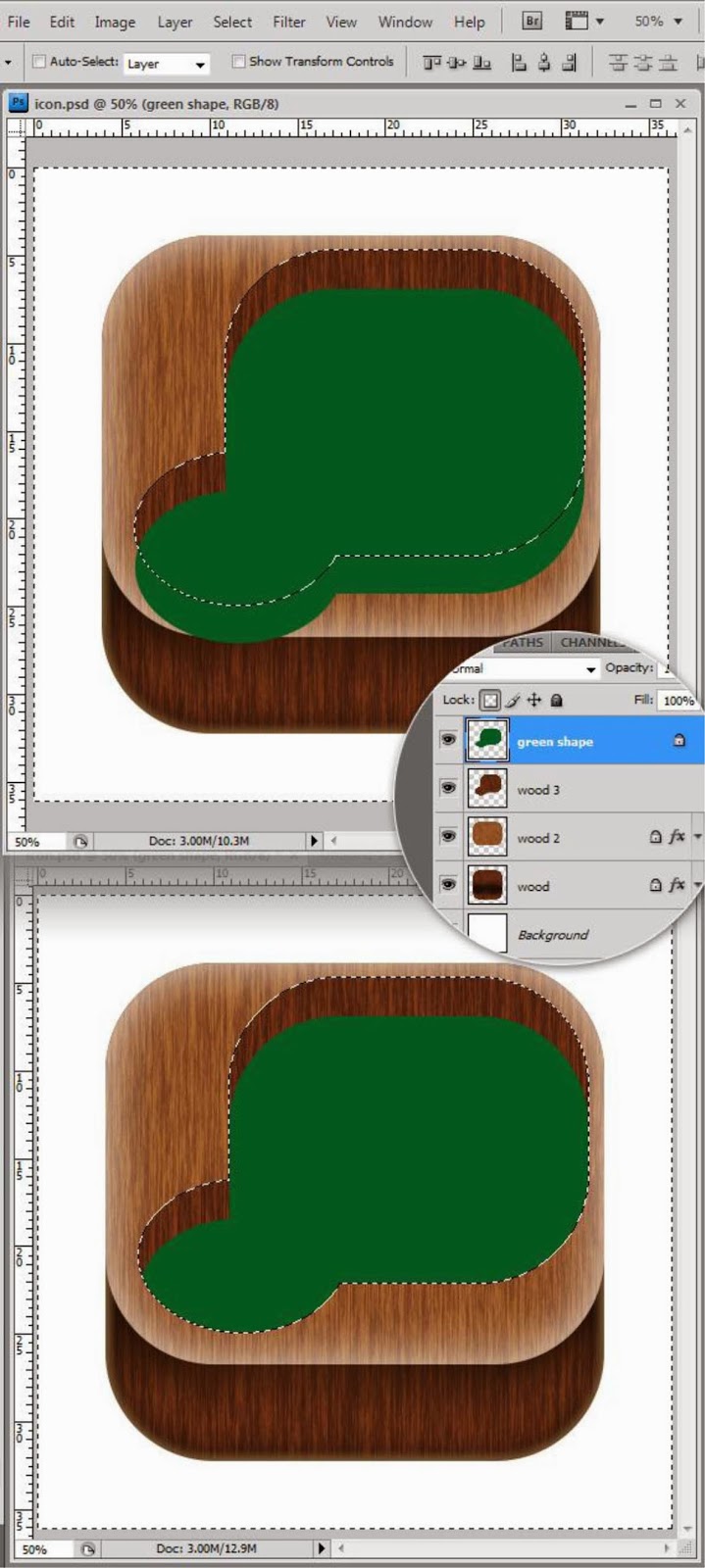 Sekarang kita ingin menghapus area hijau yang menyentuh luar Layer 3. Untuk melakukan hal ini, pilih Layer 3 dengan menahan tombol ctrl dan klik pada lapisan dalam Layers Palette. Anda akan melihat pilihan - garis putus-putus di sekitar elemen - dibuat.
Sekarang kita ingin menghapus area hijau yang menyentuh luar Layer 3. Untuk melakukan hal ini, pilih Layer 3 dengan menahan tombol ctrl dan klik pada lapisan dalam Layers Palette. Anda akan melihat pilihan - garis putus-putus di sekitar elemen - dibuat.
Klik kembali pada Layer Shape Hijau di Palette Layers, tapi pastikan pilihan yang Anda buat adalah dari layer 3. Kemudian dipotong (tekan delete) on the Green Shape Layer.
The Green Shape harus berbaris dengan Layer 3.
14. Buat lubang meja bilyar
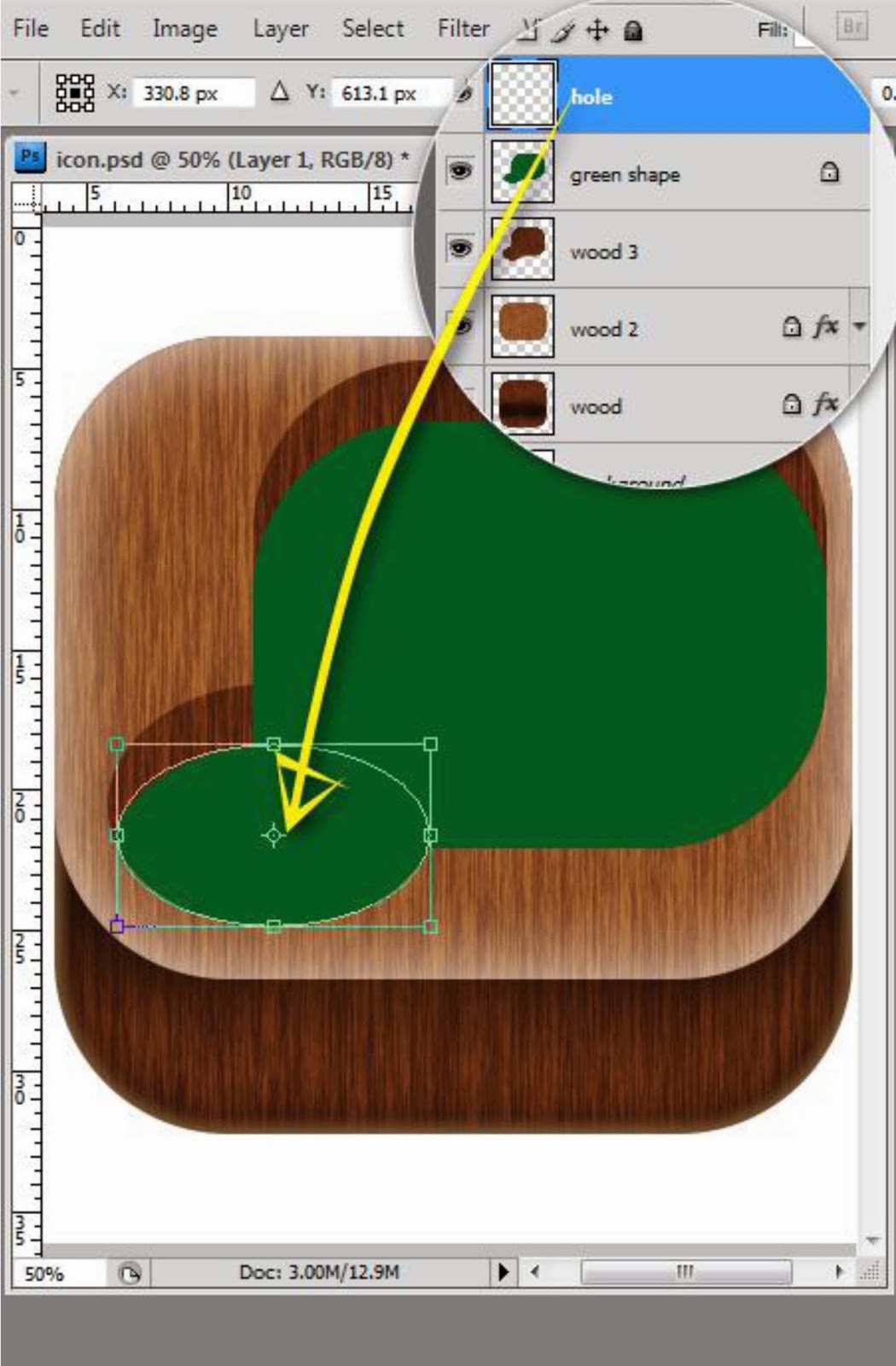 Sekarang, membuat bentuk baru (dan lapisan) dengan menggunakan Ellipse Tool - mengisinya dengan warna hitam.
Sekarang, membuat bentuk baru (dan lapisan) dengan menggunakan Ellipse Tool - mengisinya dengan warna hitam.
15. Beri Layer 3 efek Outer Glow
 Kembali ke Layer 3 dan memberikan efek Outer Glow (lihat di samping).
Kembali ke Layer 3 dan memberikan efek Outer Glow (lihat di samping).
16. Tambahkan mendalam untuk Green Shape
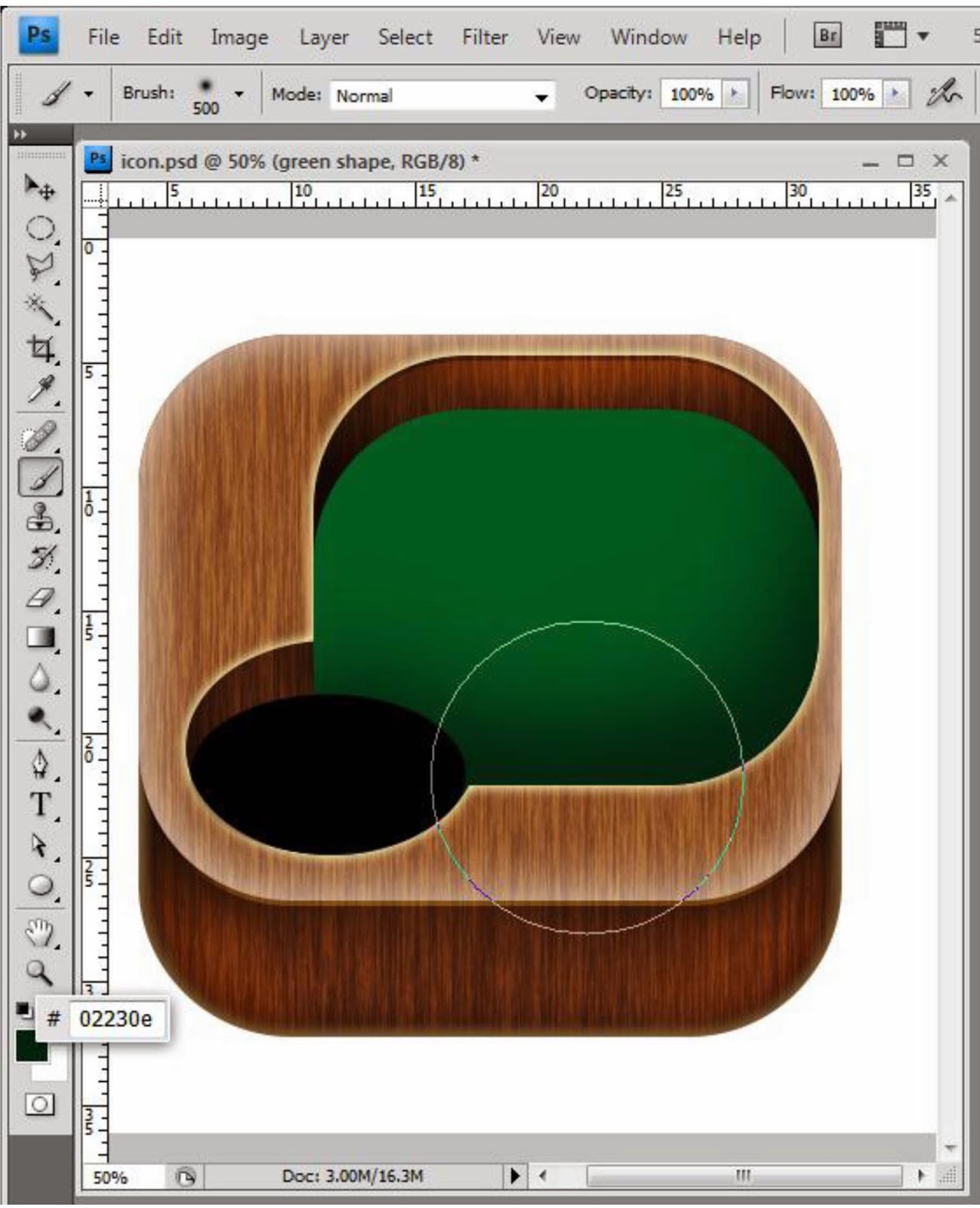 Mirip dengan LANGKAH 8, menambah kedalaman Green Shape dengan menambahkan warna yang lebih gelap dengan Brush Tool (b).
Mirip dengan LANGKAH 8, menambah kedalaman Green Shape dengan menambahkan warna yang lebih gelap dengan Brush Tool (b).
17. Tambahkan Noise Filter
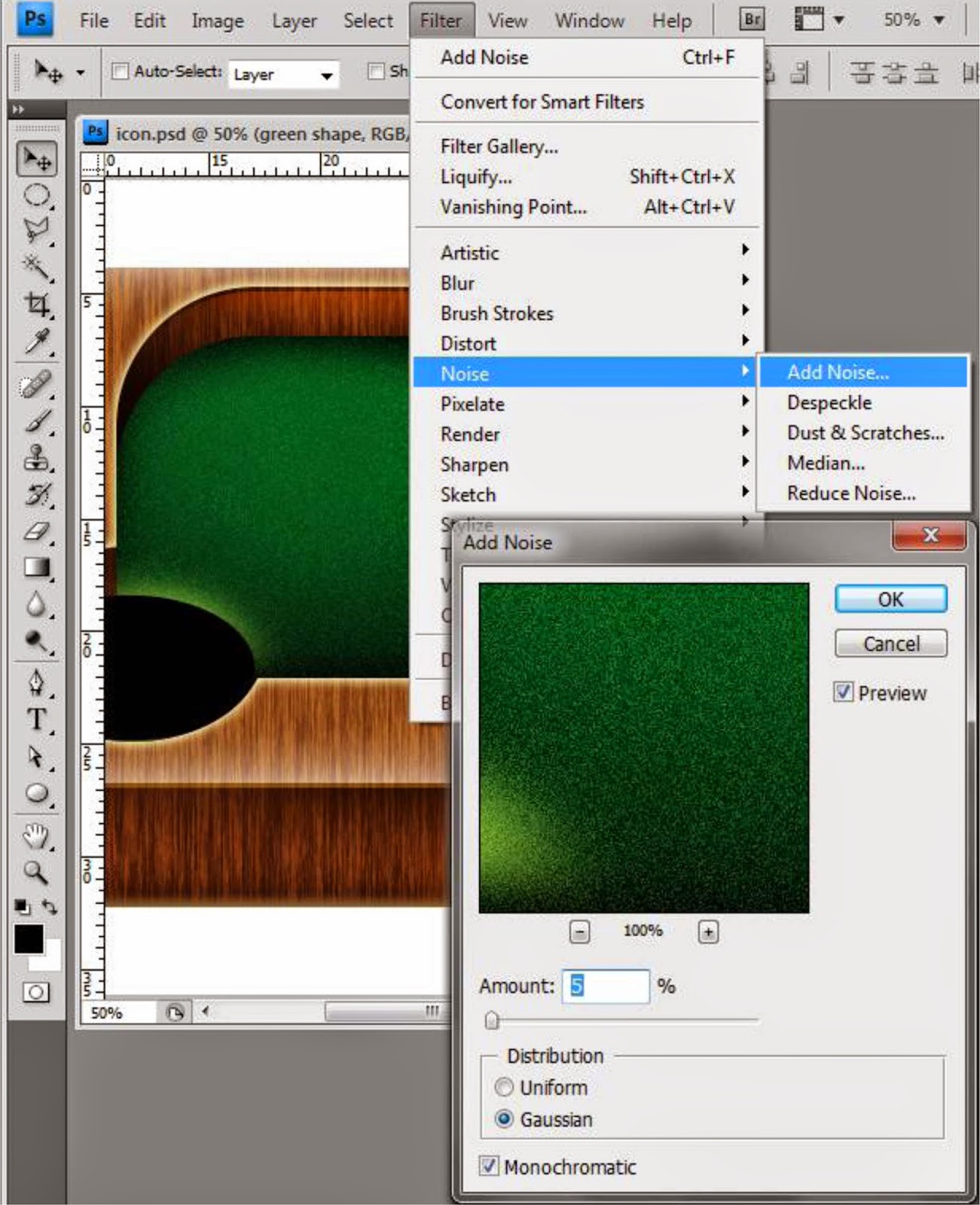 Kemudian tambahkan "Noise" (bintik) ke Shape Layer Hijau (Filter> Noise> Add Noise). Saya memberikannya sekitar 5% Noise.
Kemudian tambahkan "Noise" (bintik) ke Shape Layer Hijau (Filter> Noise> Add Noise). Saya memberikannya sekitar 5% Noise.
18. Tambahkan highlight dan rincian
Masukan lingkaran hitam lain di atas bentuk lubang meja biliar , kemudian sorot tabel lubang belakang meja biliar dengan menggunakan Brush Tool (b). Tambahkan Noise Filter.
19. Buatlah bola sederhana
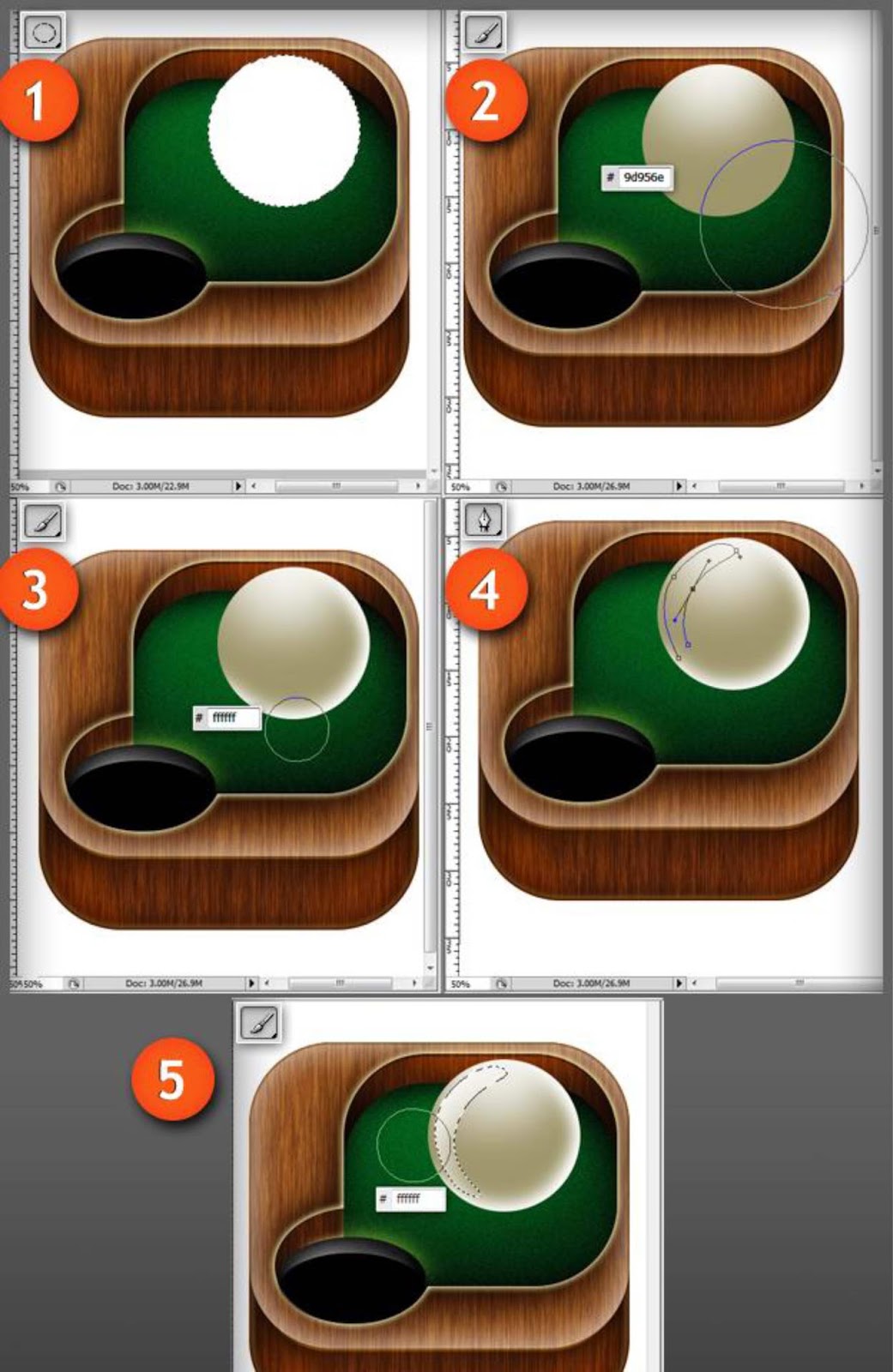
- Membuat bentuk bulat dengan menggunakan Elliptical Marquee Tool (m) dan mengisinya dengan warna putih.
- Ambil warna yang lebih gelap (# 9d956e) dan sikat (b) tepi gambar untuk membuat gradien lembut.
- Gunakan sikat diameter yang lebih kecil dan warna lebih terang untuk gradien sorot kedua.
- Buat highlight menggunakan Pen Tool (p).
- Kemudian sikat (b) bentuk yang menempatkan sentuhan glossy pada bola.
20. Buat bayangan untuk bola
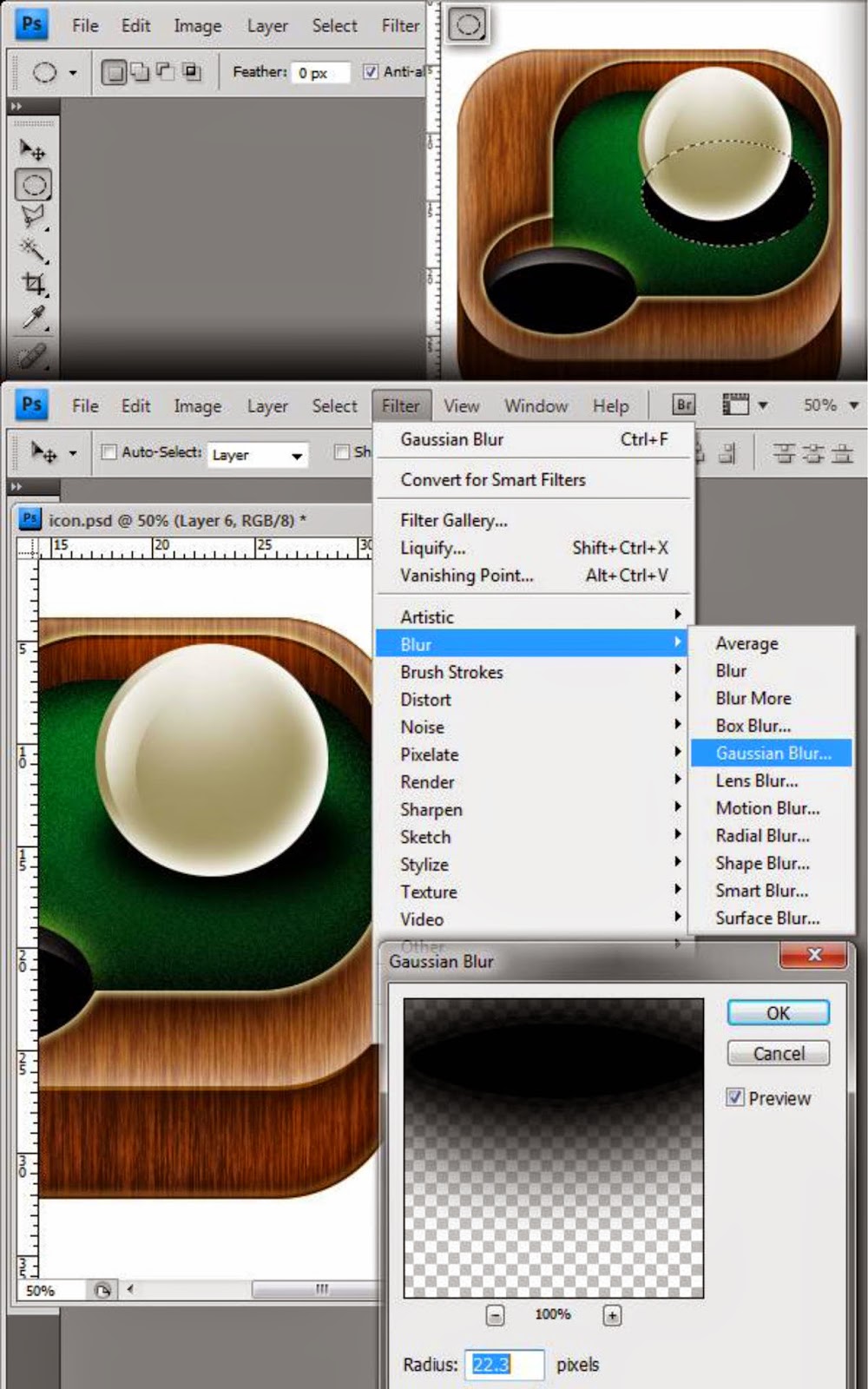 Langkah terakhir! Buat lingkaran hitam di bawah bola kemudian memberikan Blur Effect (Filter> Blur> Gaussian Blur).
Langkah terakhir! Buat lingkaran hitam di bawah bola kemudian memberikan Blur Effect (Filter> Blur> Gaussian Blur).
Dan ini adalah hasil akhir!